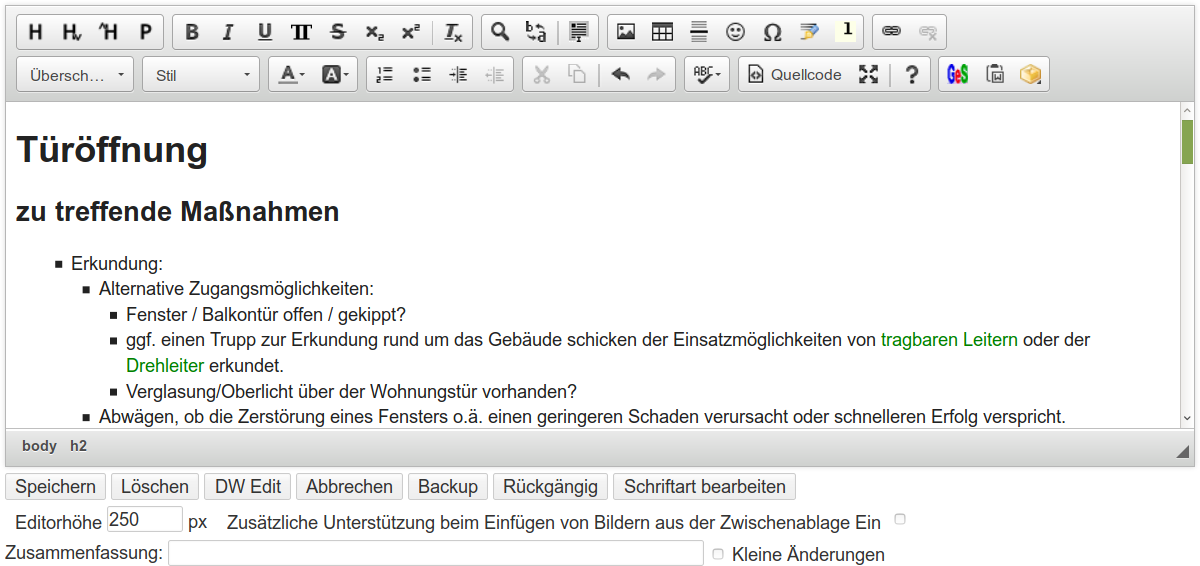CKG-Editor
Der CKG-Editor ermöglicht die Bearbeitung von Artikel mit einer Bedienoberfläche, die der von Textverarbeitungsprogrammen ähnelt. Der CKG-Editor ist für Nutzer geeignet, denen die Code-Schreibweise des Standard-Editors zu komplex ist. Fortgeschrittene Nutzer sollten jedoch den Standard-Editor verwenden, da dieser weitergehende Möglichkeiten bietet.
Bedienoberfläche
Die einzelnen Tasten des Editors haben folgende Funktionen:

Von links nach rechts:
- Einfügen einer Überschrift der gleichen Ebene, in der gerade geschrieben wird
- Einfügen einer Überschrift, die eine Ebene niedriger (untergeordnet) ist als die Aktuelle
- Einfügen einer Überschrift, die eine Ebene höher (übergeordnet) ist als die Aktuelle
- Aufheben der Überschrift / Umwandeln einer Überschrift in einen Paragraph, also normalen Fließtext

Von links nach rechts:
- fette Schrift
- kursive Schrift
- unterstrichene Schrift
Code-Schriftdurchgestrichene Schrift- tiefgestellte Schrift
- hochgestellte Schrift
- Formatierung entfernen
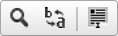
Von links nach rechts:
- Suchen
- Ersetzen
- Alles (den kompletten Text im Eingabefenster) markieren
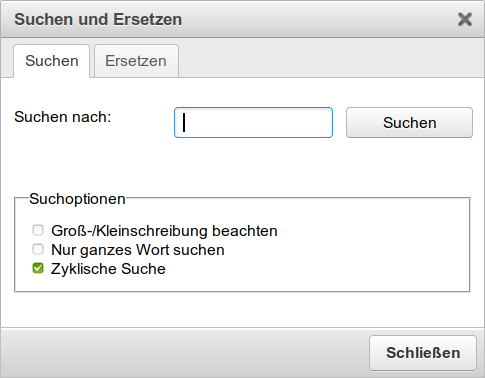
Suchen-Dialogfeld

Ersetzen-Dialogfeld

Von links nach rechts:
- Bild einfügen
- Tabelle einfügen
- horizontale Linie einfügen
- Smiley einfügen (ein Auswahlfenster öffnet sich)
- Sonderzeichen einfügen (ein Auswahlfenster öffnet sich)
- Unterschrift einfügen (z.B. — Christoph Ziehr 2019/11/10 21:52 —). Diese Funktion ist i.d.R. nur dann relevant, wenn auf einer Wiki-Seite mehrere Benutzer miteinander diskutieren. Somit kann gekennzeichnet werden, wer welchen Abschnitt geschrieben hat.
- Fußnote einfügen. Der so eingefügte Text wird ganz am Ende der Seite angezeigt. Es öffnet sich ein Dialogfenster.

Von links nach rechts:
- Link einfügen
- Link entfernen (nachdem der entsprechende Link mit der Maus markiert wurde)
Nach einem Klick auf den Button Link einfügen öffnet sich ein Dialogfenster. In diesem können sechs verschiedene Link-Typen zum Einfügen ausgewählt werden. Diese sind:
- URL: Eine beliebige Adresse im Internet, Intranet, …
- interner Link (internal link): Eine Verlinkung auf eine Wiki-Seite in diesem Wiki. Beachten Sie dabei den Reiter „Erweitert“, mit dem Sie beispielsweise auf einer Wiki-Seite auch direkt auf eine bestimmte Überschrift springen können.
- interne Datei (internal media): Eine Verlinkung auf eine Datei im Wiki (PDF, Word, Excel, …)
- Email: Eine Mailadresse angeben. Es kann auch gleich ein vordefinierter Betreff und Text festgelegt werden.
- Windows Netzwerkfreigabe (Samba Share): Einen Ordner auf einem Netzlaufwerk öffnen.
- Interwiki Link: ein Link auf einen Artikel in einem anderen, vordefinierten Wiki, z.B. bei Wikipedia

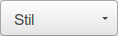
Bei einem Klick auf dieses Feld können folgende Umgebungen ausgewählt werden (von oben nach unten):
Code Block
- file.txt
File Block Der Inhalt des Blocks wird als Datei angeboten, die direkt heruntergeladen werden kann.
Code Text für die Verwendung von Code in einem Fließtext.

Von links nach rechts:
- Schriftfarbe ändern
- Hintergrundfarbe ändern
Setzen Sie Farbe nur mit Bedacht ein. Benutzer, die den Standard-Editor benutzen, können farbigen Text praktisch nicht bearbeiten. Sollten Sie den CKG-Editor aus irgendeinem Grund deaktivieren oder deinstallieren müssen, werden Farben nicht mehr angezeigt, und stattdessen wird HTML-Code auf der Seite zu sehen sein.
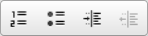
Von links nach rechts:
- Nummerierte Liste
- Liste
- Einzug erhöhen (funktioniert nur innerhalb einer Liste)
- Einzug verringern (funktioniert nur innerhalb einer Liste)
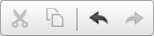
Von links nach rechts:
- Ausschneiden (STRG + X)
- Kopieren (STRG + C)
- Rückgängig
- Wiederherstellen
Anmerkung: Zum Einfügen von Text gibt es keinen Button, dies muss mit STRG + V geschehen.

Rechtschreibprüfung starten

Von links nach rechts:
- HTML-Quellcode des Artikels anzeigen
- Editor auf die komplette Fenstergröße maximieren
- Versionsinfo und Lizenzinformationen des CKG-Editors anzeigen

Von links nach rechts:
- Syntaxhervorhebung für Programmiersprachen
- Kopierten Text aus Microsoft Word einfügen. Der Text wird soweit wie möglich in die Möglichkeiten des Wiki-Codes überführt, allerdings können verständlicherweise nicht alle Funktionen aus Word in das Wiki übernommen werden.
- Elemente des wrap-Plugins einfügen